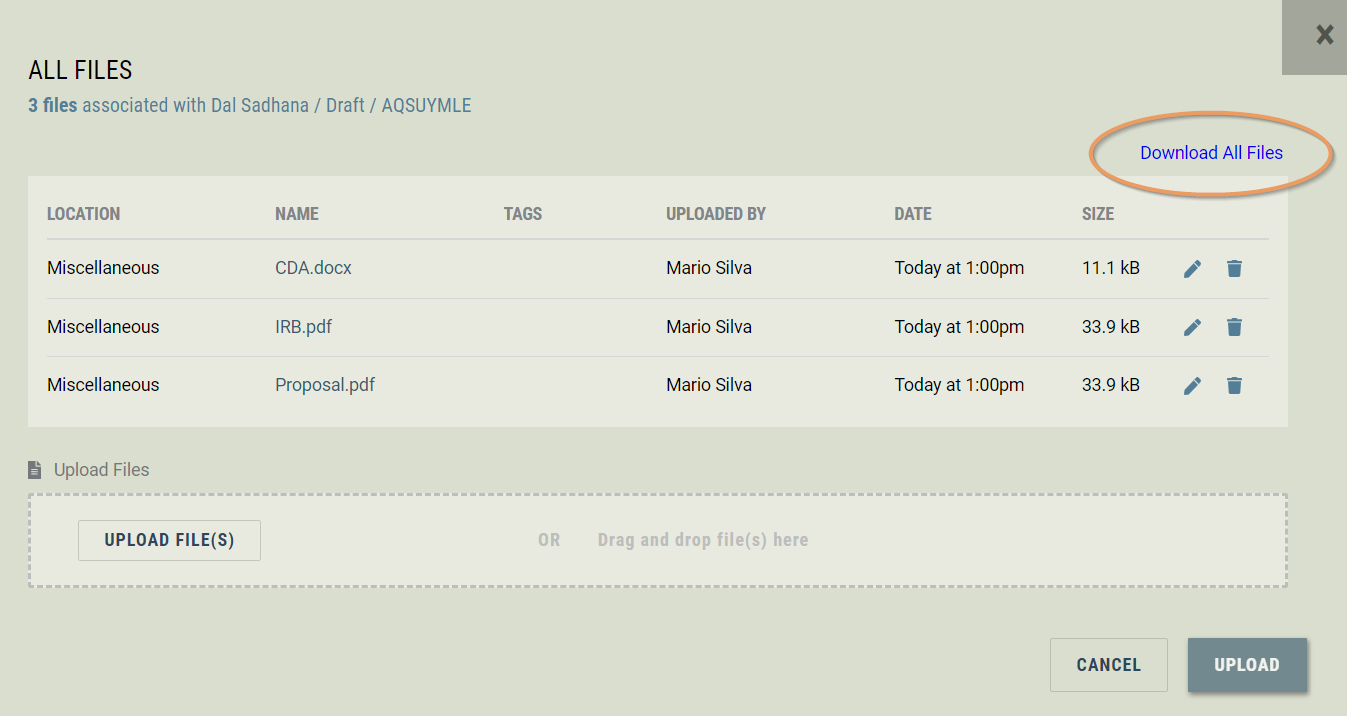Working with Files
File Location
A user can find uploaded files in either the panel where they were uploaded or in the global files section by clicking the All Files icon at the top right in the Actions band.
Below is the first panel (Agreement Information) of an NDA and the area where the user can upload files is highlighted.
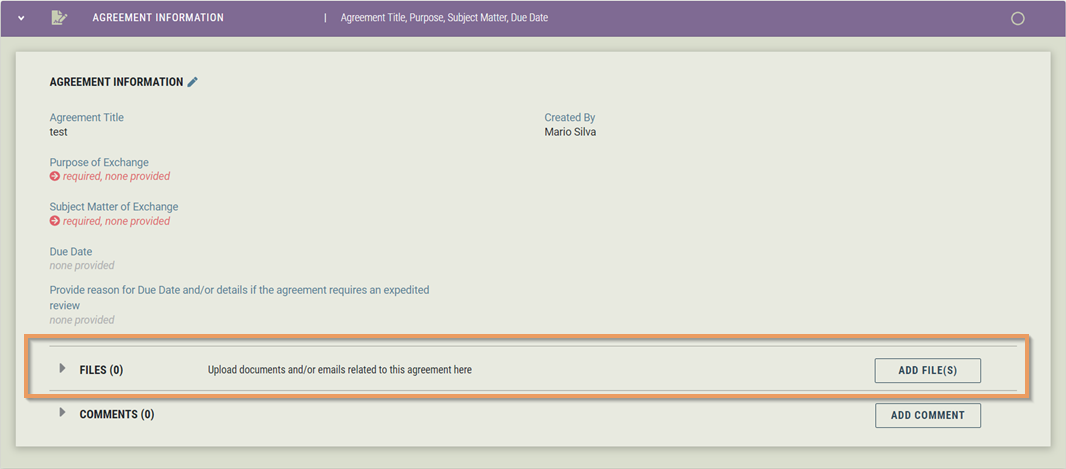
Add File
To add a file or files, press the "Add File(s)" button to the right of the section.
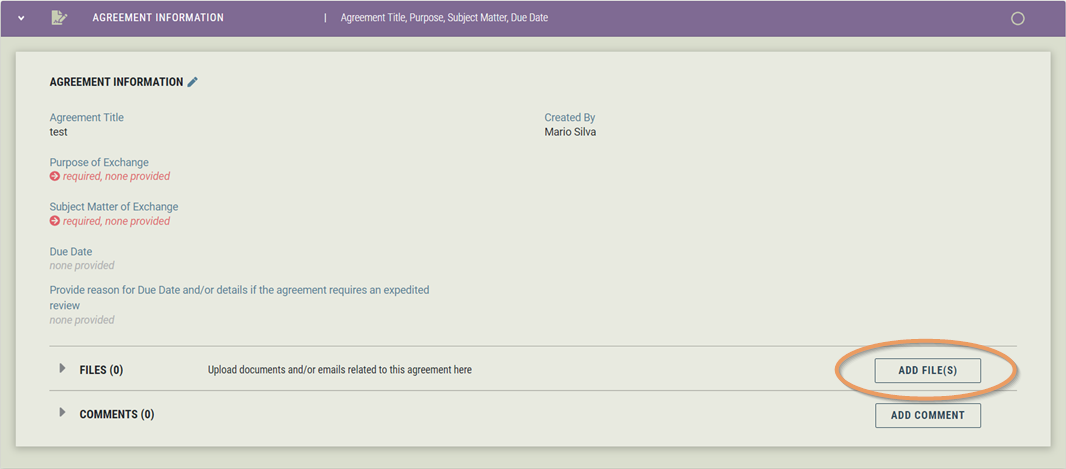
Once clicked, the File Upload modal will appear in the middle of the screen.
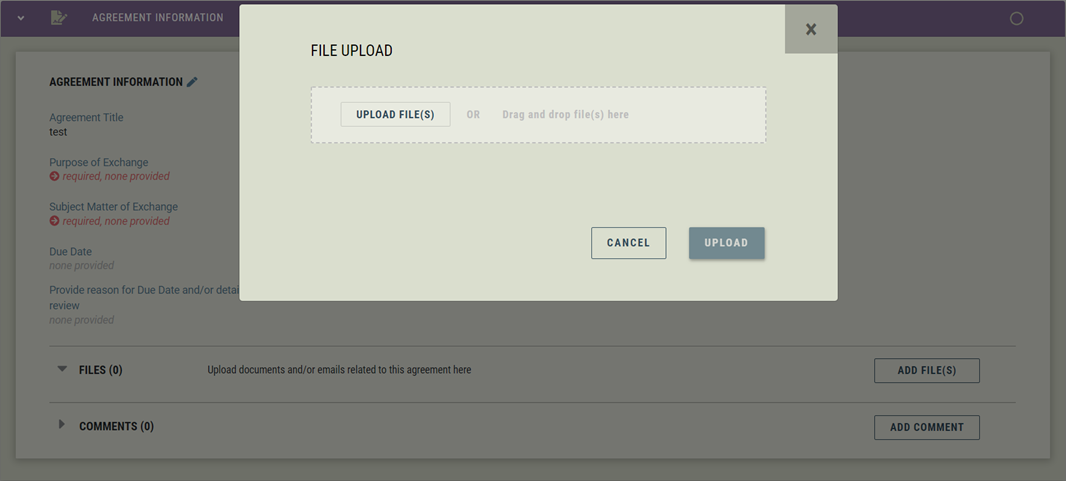
You can click on the Upload File(s) button within the modal to bring up your computer's file index to choose file(s) to add to the modal or you can drag and drop file(s) into the modal.
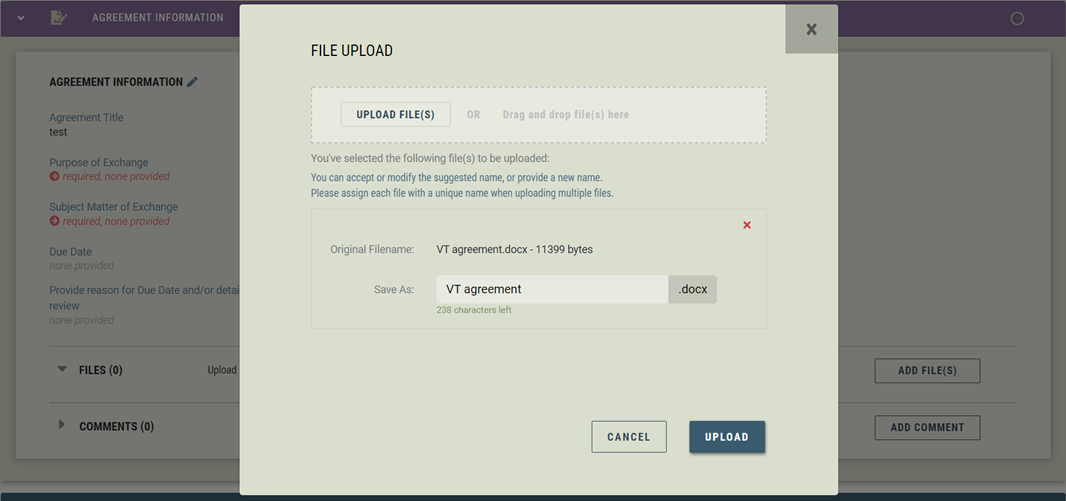
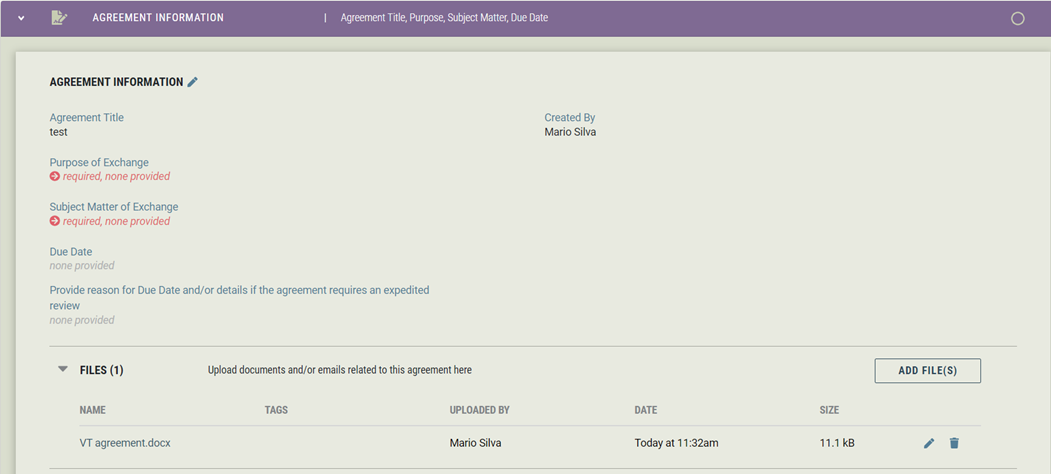
Rename File
To rename a file already uploaded into the agreement, click the pencil icon on the right.

Delete File
To delete a file uploaded into Summit, find the file you would like to delete and click the trash can icon on the right, as shown below.

File Tags
Currently the only tag that can be attached to a file is the "Award" tag and is used to denote files that were either from the proposal submission or the final agreement document.

Global Files Modal
To view all files on an agreement, click on the All Files icon, shown below.
![]()
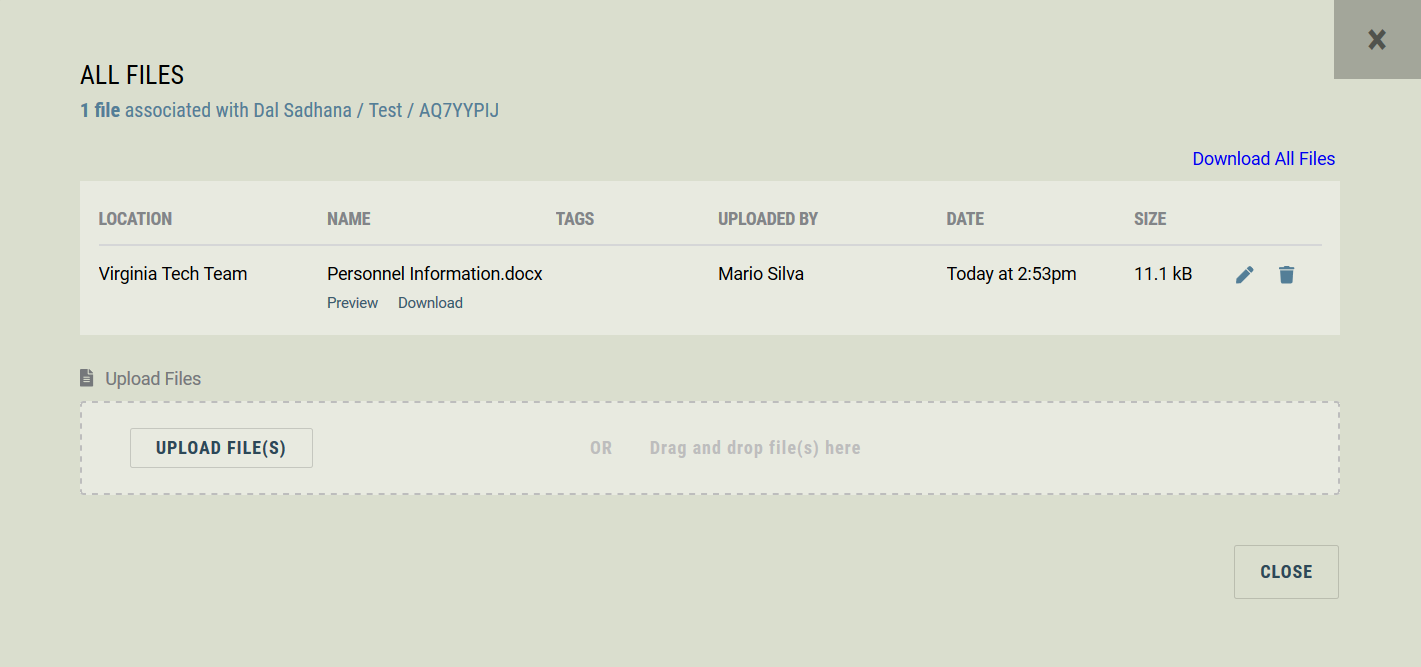
Download All Files
Files can be downloaded individually or all in a single zip file by clicking the Download All Files link.